Cost of microsoft office 365 for mac. - Edit your own stylish flash template with ease!
- How to edit photos for a perfect flash slideshow. Making photos into flash gallery for sharing online widely is really a fantastic experience for us digital life lovers. To make the photos more beautiful and more fit for our different needs on the output flash gallery, Photo Slideshow Maker Platinum provides abundant photo editing functions.
- Here are a few ways I have fixed washed-out photos be it from the flash or just in general. Adjust levels - I will slide the black slider to the right to darken the photo. Sometimes if only part of the photo is washed out I will use a mask on the levels to darken only what I want to.
- Shooting with flash can seem daunting at times, but it also opens up a whole new world of possibilities to take some truly epic photos that just wouldn't be possible with natural light.
Scott is the President of KelbyOne, an online educational community for photographers, Photoshop and Lightroom users. He's editor and publisher of Photoshop User Magazine, Editor of 'Lightroom magazine'; Conference Technical Chair for the Photoshop World Conference & Expo, and the author of a string of bestselling Photoshop, Lightroom, and photography books.
Photo Slideshow Maker provides you with amazing Template Editor in the Premium flash templates. With Template Editor, you can customize premium flash templates and create your own stylish flash template.
AnvSoft Flash Template Editor is an easy to use flash template editing program, which enables you to customize every details of flash theme, including background image, photo frame, thumbnail frame, control button, title, description, movie clip and decoration, etc. No matter if you are professional one or with no acknowledge, you can handle the Template Editor easily to build up a self-made flash template.
Arc files mac. The Flash Template Editor exists in the Professional and Platinum version of Photo Slideshow Maker. Now download Photo Slideshow Maker to experience the Flash Template Editor.
Key Features of Flash Template Editor
- Customize Premium flash templates
- Provides with flash items like background images/flash, frame, control button, title, description, movie clip and decoration for you to customize a self-made flash template
- Simply move the flash items to the desired place of the flash template after adding
- Be able to save the edited project to .tpl (TPL Editor file) for editing next time
- Exports as finished flash template file to Photo Slideshow Maker program
- Simply remove the flash items by clicking Remove button or DEL
- Provides Front Layer and Back Layer buttons to move flash items to the front or back

Customize Flash Template with Template Editor
Provided flash items for customizing
Flash Template Edtior provides many customizable items as following for you to create your own stylish Premium flash templates.
Background How to get minecraft for free on pc 2019. : Dozens of background flash.
Photo Area: Photo frames for displaying slideshow.
Blueharvest 6 3 8 download free. Thumbnail: Thumbnail frames for displaying thumbnail of the photo.
Control button: Control button style, controlling the displaying of the slideshow.
Title: Style of the title of the premium slideshow.
Description: Style of the description for the premium slideshow.
Movie Clip: Movie flash clip items for adding to anywhere on the premium slideshow.
Decoration: Beautiful decoration overlay the slideshow.
Note:
1. Double click the flash items to apply to the customized template, except for Background, which requires only single click.
2. If you want to change or delete a flash item, use your mouse to click on the flash item, then hit the 'Remove' button which is above the preview window.
How to customize flash template using Template Editor
It's quite simple for you to customize a self-made flash template using Flash Template Editor. Just as easy as 1-2-3.
Step 1. Open the Flash Template Editor
After choosing photos, go to 'Theme > Premium', then click on the Template Editor button, which is under the Premium flash templates area.
Then a popup shows, which lets you set the height and width of the customized template.
Step 2. Apply flash items to the customized flash template
After opening the Flash Template Editor, single or double click on the flash items on the left to apply to your customized flash template.
Step 3. Export customized flash template to Photo Slideshow Maker
Now you have customized a self-made flash template, click on 'Export' button to save it to Photo Slideshow Maker, which can be seen under 'Theme > Premium > Custom'.
And the default path of the customized flash template is C:Documents and Settings****Application DataAnvsoftPhoto Slideshow Maker Platinumtemplatepremiumtemplatecustom (**** is your administrator name). If you want to customize the flash template using flash program like Adobe Flash, you can download the source file of this customized flash template.
Download customizable Premium Flash templates source file
We have created a self-customized Premium flash template using the Template Editor. Watch it. And we provide downloadable .fla source file for you to customize a self-made flash template using flash items.
Related resources
Took an awesome shot only to discover that it's taken in too much light? Don't delete it just yet - there is a way to fix it! And no, Photoshop or Lightroom don't have to be involved. In this guide, we'll show you how to fix a picture that is too bright using PhotoWorks. This easy to use photo editor has a series of powerful tools to deal with lighting issues - either in a one-click manner or using old-school manual adjustment. Keep on reading to learn a few simple tricks that can help you save that unlucky shot.
Understanding the Problem: Meet the Histogram
It's real hard to get the lighting right at times, especially when taking photos outside in sunlit weather. A camera (or photographer's) mistake will result in excessive brightness and lost detail. The tiny LCD screen on the camera back may not give you any hint of the problem, and you will often face it only when you're back home and open your pictures on the computer. A decent photo editor will have a histogram - this helpful tool will show you whether your image exposure needs fixing.
Histogram in PhotoWorks
So what does this rainbow-like graph tell us? The horizontal axis of the histogram shows the tonal range of the photo, with dark tones on the left, midtones in the middle and light tones on the right. If you notice that most of the pixels in your histogram are piled up towards its right edge, and there's an obvious gap on the left, this likely means that your picture is overexposed. Even for a naturally light photo taken on a snowy day, there have to be some dark tones that make up the snow texture. If there are none at all, you'll see that gap towards the left edge which signals overexposure.
Now how can you fix overexposed photos? Here are a few basic tricks.
Sometimes it is a lot easier to prevent a problem than to solve it in post production. If you want to avoid overexposing your photos, then read these photography tips that will help you get the perfectly lit shot.
How To Edit Photos On Computer
1. Try Auto Lighting Correction
- Download PhotoWorks, install, then run the software. Open your picture in it.
- In the Main tab on the right, you'll find the Auto Correction option. Click it.
- With a bit of luck, the automatic picture editor will cope with the task by itself. Its image enhancement engine will discover most of the standard issues and adjust the tonal range accordingly.
Save your washed-out photo using auto correction
But you certainly know that photography is all about your own vision, and you probably want to set your own accents here and there. This is why automatic correction may not completely satisfy you. If this is the case, let's move on.
2. Adjust Overall Exposure
- In the right hand panel, find the Tone section – this is where all the vital lighting controls are located.
- Drag the Exposure slider to the left until the photo looks good to you. As you drag, you'll notice the histogram creep to the left.
- Dragging the same slider to the right will ligthen the image – it's good to know that in case you need to make a dark picture brighter.
Fix lighting issues manually by adjusting the exposure
You should be extremely careful with the Exposure setting since the changes are applied to each and every pixel in the photo. As you lower the overall exposure, the darker areas are affected too, getting even darker, which may be undesirable for you.
3. Tweak Whites and Highlights
Now let's learn how to edit overexposed photos in a smarter way. The Whites and the Highlights sliders allow you to work with bright areas only, without touching the dark ones. Take a look at the example below.
How To Edit Photos With Flash
- First, drag the Exposure to the left. This will reduce excessive brightness, but might make the photo somewhat gloomy.
- To make the bride's photo light and airy, you need to adjust the Whites setting by dragging the correspondent slider to the left. This will help you get rid of the extreme whites without affecting the natural tone of the entire image.
The Highlights setting is even more delicate than Whites – it lets you work with a wider range of light pixels. Let's see how to recover the lost detail on the image below.
- First, lower the Whites to fix overexposure. As you can see, the photo still seemed a bit too bright.
- Now, tweak the Highlights to bring back detail and add depth to the girl's face.
When playing with the settings in the Tone section, you'll naturally find Shadows and Blacks helpful as well – use them to boost the darker parts of the shot in order to add contrast and depth.
4. Fix Sky Exposure in Landscape Shots
A most common problem with landscape photos is the washed out sky. It's hard to avoid even for experienced photographers, just because the camera sensors have difficulty capturing the entire range of tones that a human eye can see. If the bottom part of your landscape is just perfect but the sky is too bright, PhotoWorks lets you save the sky with the Graduated Filter.
- Switch to the Retouch tab and pick the Graduated Filter.
- To apply the filter, hold the left mouse button down and drag the filter over the area you need to work with – in our case, from the top edge down covering the sky.
- Now tweak the Tone settings just as we did it for the entire image, as well as the Temperature setting to improve the white balance. This time, the changes are applied to the selected region only, without affecting the land.
Love shooting landscapes with your cell phone camera? Did you know that you could fix the overexposed sky without desktop software? Browse through these Snapseed tutorials to find out how to save your overly bright shots right on your phone.
Correct overexposed sky with the Graduated Filter
Ready to restore your pictures that you thought were beyond repair? Don't hesitate and download PhotoWorks for free!
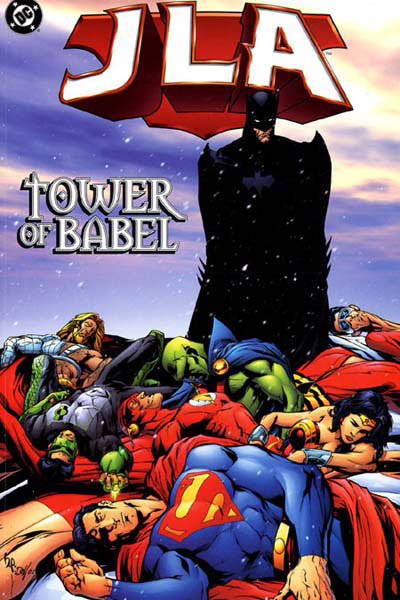
Customize Flash Template with Template Editor
Provided flash items for customizing
Flash Template Edtior provides many customizable items as following for you to create your own stylish Premium flash templates.
Background How to get minecraft for free on pc 2019. : Dozens of background flash.
Photo Area: Photo frames for displaying slideshow.
Blueharvest 6 3 8 download free. Thumbnail: Thumbnail frames for displaying thumbnail of the photo.
Control button: Control button style, controlling the displaying of the slideshow.
Title: Style of the title of the premium slideshow.
Description: Style of the description for the premium slideshow.
Movie Clip: Movie flash clip items for adding to anywhere on the premium slideshow.
Decoration: Beautiful decoration overlay the slideshow.
Note:
1. Double click the flash items to apply to the customized template, except for Background, which requires only single click.
2. If you want to change or delete a flash item, use your mouse to click on the flash item, then hit the 'Remove' button which is above the preview window.
How to customize flash template using Template Editor
It's quite simple for you to customize a self-made flash template using Flash Template Editor. Just as easy as 1-2-3.
Step 1. Open the Flash Template Editor
After choosing photos, go to 'Theme > Premium', then click on the Template Editor button, which is under the Premium flash templates area.
Then a popup shows, which lets you set the height and width of the customized template.
Step 2. Apply flash items to the customized flash template
After opening the Flash Template Editor, single or double click on the flash items on the left to apply to your customized flash template.
Step 3. Export customized flash template to Photo Slideshow Maker
Now you have customized a self-made flash template, click on 'Export' button to save it to Photo Slideshow Maker, which can be seen under 'Theme > Premium > Custom'.
And the default path of the customized flash template is C:Documents and Settings****Application DataAnvsoftPhoto Slideshow Maker Platinumtemplatepremiumtemplatecustom (**** is your administrator name). If you want to customize the flash template using flash program like Adobe Flash, you can download the source file of this customized flash template.
Download customizable Premium Flash templates source file
We have created a self-customized Premium flash template using the Template Editor. Watch it. And we provide downloadable .fla source file for you to customize a self-made flash template using flash items.
Related resources
Took an awesome shot only to discover that it's taken in too much light? Don't delete it just yet - there is a way to fix it! And no, Photoshop or Lightroom don't have to be involved. In this guide, we'll show you how to fix a picture that is too bright using PhotoWorks. This easy to use photo editor has a series of powerful tools to deal with lighting issues - either in a one-click manner or using old-school manual adjustment. Keep on reading to learn a few simple tricks that can help you save that unlucky shot.
Understanding the Problem: Meet the Histogram
It's real hard to get the lighting right at times, especially when taking photos outside in sunlit weather. A camera (or photographer's) mistake will result in excessive brightness and lost detail. The tiny LCD screen on the camera back may not give you any hint of the problem, and you will often face it only when you're back home and open your pictures on the computer. A decent photo editor will have a histogram - this helpful tool will show you whether your image exposure needs fixing.
Histogram in PhotoWorks
So what does this rainbow-like graph tell us? The horizontal axis of the histogram shows the tonal range of the photo, with dark tones on the left, midtones in the middle and light tones on the right. If you notice that most of the pixels in your histogram are piled up towards its right edge, and there's an obvious gap on the left, this likely means that your picture is overexposed. Even for a naturally light photo taken on a snowy day, there have to be some dark tones that make up the snow texture. If there are none at all, you'll see that gap towards the left edge which signals overexposure.
Now how can you fix overexposed photos? Here are a few basic tricks.
Sometimes it is a lot easier to prevent a problem than to solve it in post production. If you want to avoid overexposing your photos, then read these photography tips that will help you get the perfectly lit shot.
How To Edit Photos On Computer
1. Try Auto Lighting Correction
- Download PhotoWorks, install, then run the software. Open your picture in it.
- In the Main tab on the right, you'll find the Auto Correction option. Click it.
- With a bit of luck, the automatic picture editor will cope with the task by itself. Its image enhancement engine will discover most of the standard issues and adjust the tonal range accordingly.
Save your washed-out photo using auto correction
But you certainly know that photography is all about your own vision, and you probably want to set your own accents here and there. This is why automatic correction may not completely satisfy you. If this is the case, let's move on.
2. Adjust Overall Exposure
- In the right hand panel, find the Tone section – this is where all the vital lighting controls are located.
- Drag the Exposure slider to the left until the photo looks good to you. As you drag, you'll notice the histogram creep to the left.
- Dragging the same slider to the right will ligthen the image – it's good to know that in case you need to make a dark picture brighter.
Fix lighting issues manually by adjusting the exposure
You should be extremely careful with the Exposure setting since the changes are applied to each and every pixel in the photo. As you lower the overall exposure, the darker areas are affected too, getting even darker, which may be undesirable for you.
3. Tweak Whites and Highlights
Now let's learn how to edit overexposed photos in a smarter way. The Whites and the Highlights sliders allow you to work with bright areas only, without touching the dark ones. Take a look at the example below.
How To Edit Photos With Flash
- First, drag the Exposure to the left. This will reduce excessive brightness, but might make the photo somewhat gloomy.
- To make the bride's photo light and airy, you need to adjust the Whites setting by dragging the correspondent slider to the left. This will help you get rid of the extreme whites without affecting the natural tone of the entire image.
The Highlights setting is even more delicate than Whites – it lets you work with a wider range of light pixels. Let's see how to recover the lost detail on the image below.
- First, lower the Whites to fix overexposure. As you can see, the photo still seemed a bit too bright.
- Now, tweak the Highlights to bring back detail and add depth to the girl's face.
When playing with the settings in the Tone section, you'll naturally find Shadows and Blacks helpful as well – use them to boost the darker parts of the shot in order to add contrast and depth.
4. Fix Sky Exposure in Landscape Shots
A most common problem with landscape photos is the washed out sky. It's hard to avoid even for experienced photographers, just because the camera sensors have difficulty capturing the entire range of tones that a human eye can see. If the bottom part of your landscape is just perfect but the sky is too bright, PhotoWorks lets you save the sky with the Graduated Filter.
- Switch to the Retouch tab and pick the Graduated Filter.
- To apply the filter, hold the left mouse button down and drag the filter over the area you need to work with – in our case, from the top edge down covering the sky.
- Now tweak the Tone settings just as we did it for the entire image, as well as the Temperature setting to improve the white balance. This time, the changes are applied to the selected region only, without affecting the land.
Love shooting landscapes with your cell phone camera? Did you know that you could fix the overexposed sky without desktop software? Browse through these Snapseed tutorials to find out how to save your overly bright shots right on your phone.
Correct overexposed sky with the Graduated Filter
Ready to restore your pictures that you thought were beyond repair? Don't hesitate and download PhotoWorks for free!
Full support for Windows 10, 8, 7, Vista, XP
This software runs smoothly on all Windows versions (Windows 10, 8, 7, Vista, XP).
Try More Photo Enhancement Techniques
As you see, PhotoWorks provides you with a great deal of tools to fix overexposed photo - and this is only a small part of what it has to offer. Here are some more features you'll love:
- intelligent color correction
- sharpness and clarity adjustment
- professional-level retouching tools
- dozens of artistic filters
Want to discover even more effective tools of this powerful software and take a step to becoming a photo editing guru? Watch this video to learn easy photo enhancing tricks.
How To Edit Flash Drive
It doesn't take much time to turn your less-than-stellar image into a pro shot. You just need a teaspoon of your time and PhotoWorks!
